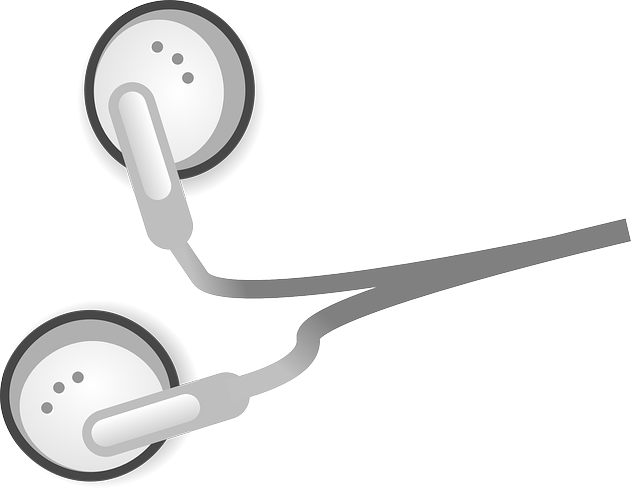Windows Media Player(ウィンドウズ メディア プレーヤー)/ クロスフェード再生をする方法 ー 表示画面をプレイ ビューに切り替えて

今回は、Windows Media Player(ウィンドウズ メディア プレーヤー、以下、WMPとよびます)で、クロスフェード再生をする方法を紹介します。
クロスフェード再生は、前の曲の最後の部分をフェードアウトさせながら、次の曲の最初の部分をフェードインさせる、つまり、曲と曲の間を重ねて再生させる機能です。
このことによって、切れ目のない音楽再生を楽しむことができます。
プレイ ビューに切り替える
[プレイ ビューに切り替え]ボタンをクリックする
(1ー1)WMPライブラリの右下にある ①[プレイ ビューに切り替え]ボタンをクリックする。
<図1ー1>
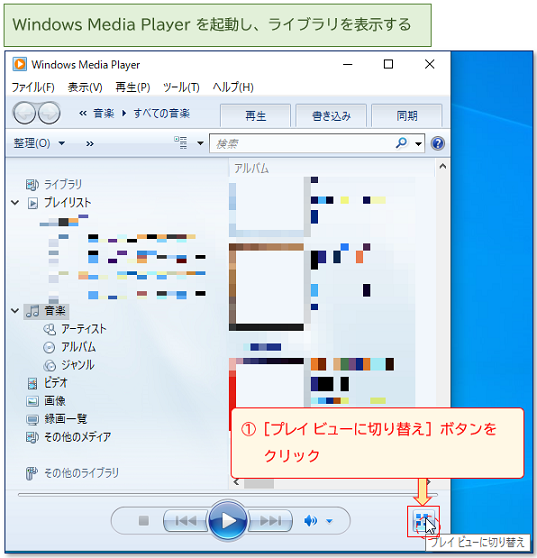
(1-2)ショートカットキーとして、[Ctrl](コントロール)キーを押しながら、[3/あ]キーを押しても、プレイ ビュー に切り替えることができます。
<図1ー2>
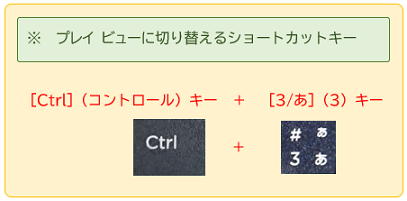
右クリックする
(2)② プレイ ビュー の表示画面内を右クリックする。
<図2>
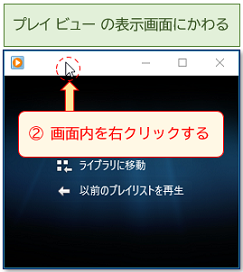
※ 画面の中なら、どこでも(上図、黒い部分でも)右クリックが可能です。
「拡張設定」をポイントする
(3)表示されたメニューの中から、③「拡張設定」をポイントし、さらに ④「クロスフェードと音量の自動調整」をクリックする。
<図3>
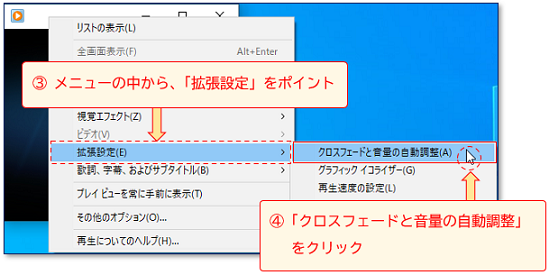
クロスフェードと音量の自動調整
「クロスフェードをオンにする」をクリック
(4ー1)クロスフェードと音量の自動調整 ダイアログが表示される。その中の ⑤「クロスフェードをオンにする」をクリックする。
<図4-1>
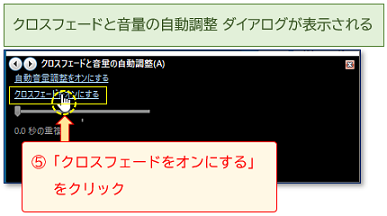
(4-2)⑥ 曲を「クロスフェードさせる秒数」を指定するスライドバーの色が、「グレーアウト」状態から「白」に変わる。
<図4-2>
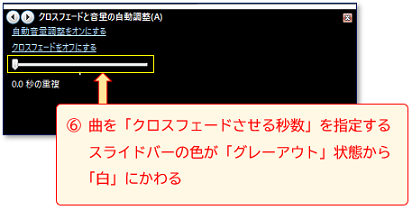
スライダーをドラッグする
(5)⑦ スライダーをドラッグ(マウス左ボタンを押したまま移動)し、 「クロスフェードさせる秒数」を設定する。
<図5>

※ ここでは、スライダーを右端までドラッグし、「クロスフェードさせる秒数」を最大の10秒(10.0秒の重複)に設定しました。
クロスフェードと音量の自動調整 ダイアログを閉じる
(6)⑧ 右上にある[✕]ボタンをクリックして、クロスフェードと音量の自動調整 ダイアログを閉じる。
<図6>
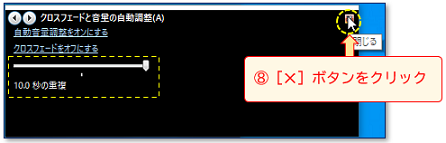
※ 画面表示を プレイ ビュー にしているときは、クロスフェードと音量の自動調整 ダイアログを閉じずに、そのまま表示し続けることができます。
今回は、Windows Media Player(ウィンドウズ メディア プレーヤー / WMP)で、クロスフェード再生をする方法を紹介しました。