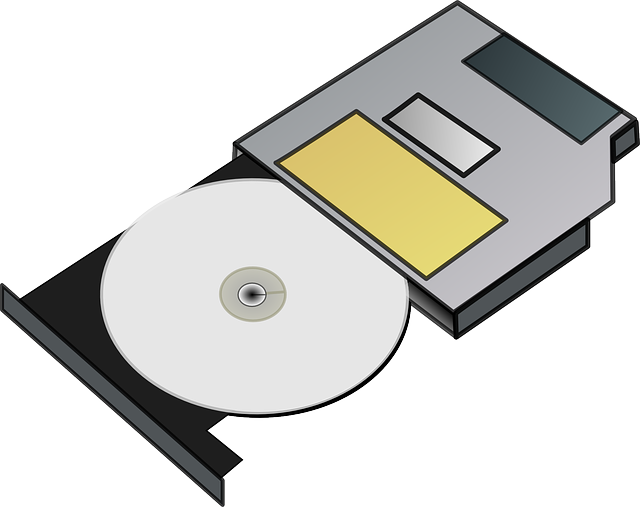Windows Media Player(ウィンドウズ メディア プレーヤー)/ ライブラリの「ナビゲーション ウィンドウ」に、すべての「 プレイリスト」を表示する

音楽プレーヤーの既定のアプリを「Groove ミュージック」から、使い慣れた「Windows Media Player」(ウィンドウズ メディア プレーヤー、以下、WMPとよびます)に変更しました。
WMPライブラリ内に、すべての音楽が表示されましたが、たくさん作成していた「プレイリスト」(再生リスト)は、「ナビゲーション ウィンドウ」に5つだけ表示されていました。
「ナビゲーション ウィンドウ」の「プレイリスト」の表示数(デフォルト・規定値)は、「最近使用したファイル5」となっています。
そこで、今回は、WMPライブラリの「ナビゲーション ウィンドウ」に、すべての「プレイリスト」を表示させる方法を紹介します。
ナビゲーション ウィンドウのカスタマイズ
[整理]の下三角ボタンを開く
(1)ライブラリの上部左側にある ①[整理]の下三角ボタンをクリックして開く。
<図1>
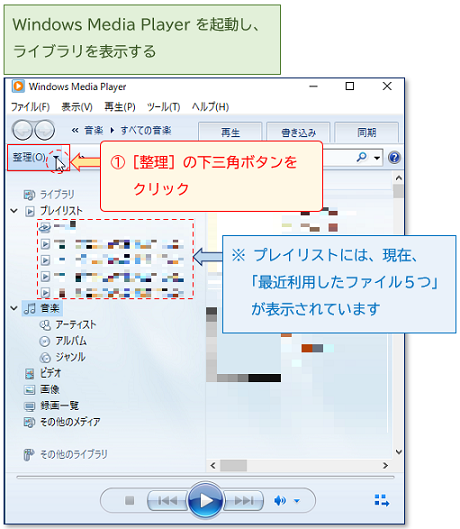
ナビゲーション ウィンドウのカスタマイズ
(2)②「ナビゲーション ウィンドウのカスタマイズ」をクリックして選択する。
<図2-1>
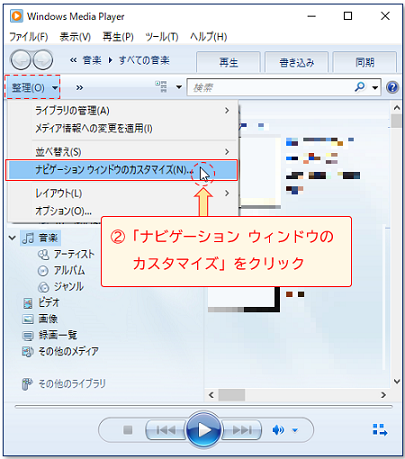
※ 「ナビゲーション ウィンドウのカスタマイズ」の選択は、ライブラリ左側の「ナビゲーション ウィンドウ」にある ①「プレイリスト」(「音楽」「アーティスト」「ビデオ」など他の項目でもいいです)を右クリックした後<図2-2-1>、表示されたメニューの中から ②「ナビゲーション ウィンドウのカスタマイズ」をクリックすることからでも選択可能です。<図2-2-2>
<図2-2-1>

<図2-2-2>
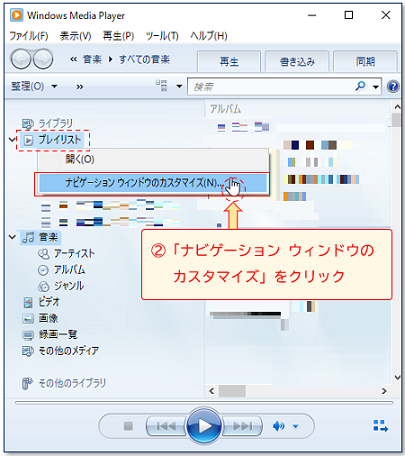
「プレイリスト」の中から
「すべて」のチェックボックスをクリック
(3)「ナビゲーション ウィンドウのカスタマイズ」ダイアログボックスが表示されるので、③「プレイリスト」の中の「すべて」のチェックボックスをクリックして選択する。
<図3>

※「すべて」のチェックボックスをクリックする前の「プレイリスト」には、規定値で、「最近使用したファイル5」にチェックマークが入っています。
[OK]ボタンをクリック
(4)「プレイリスト」の「すべて」にチェックマークが入ったことを確認して、④[OK]ボタンをクリックする。
<図4ー1>
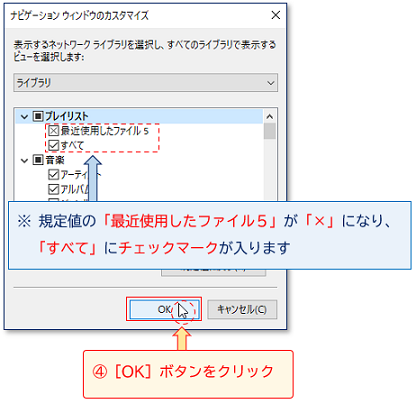
※「プレイリスト」を表示させたくないときは、「すべて」をもう一度クリックします。「最近使用したファイル5」も「すべて」も、どちらのチェックボックスも「×」になり、「プレイリスト」が非表示になります。
<図4-2>
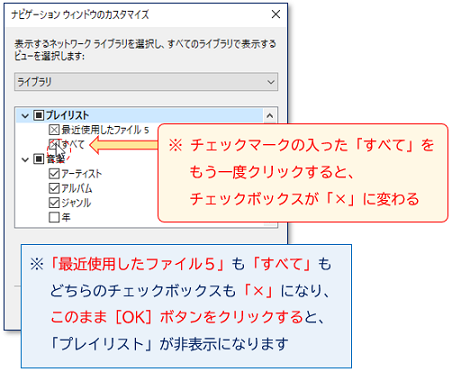
すべての「プレイリスト」が表示される
(5)「ナビゲーション ウィンドウ」にある「プレイリスト」に、⑤ すべての「プレイリスト」が表示される。
<図5>
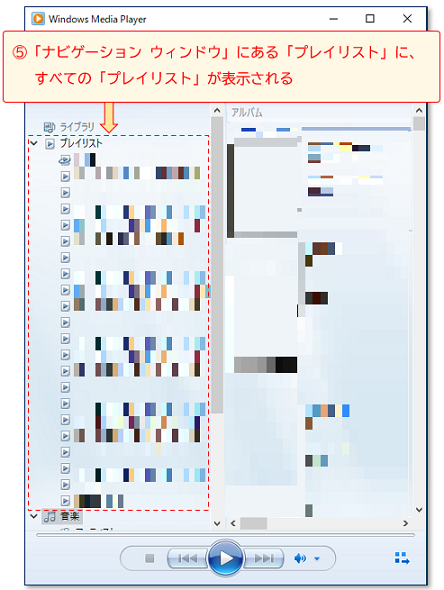
※「プレイリスト」には、①「(再生)リストに名前をつけて保存」したリストと、②「自動プレイリスト」があります。
今回は、「Windows Media Player」(ウィンドウズ メディア プレーヤー / WMP)ライブラリの「ナビゲーション ウィンドウ」に、すべての「プレイリスト」を表示させる方法を紹介しました。